
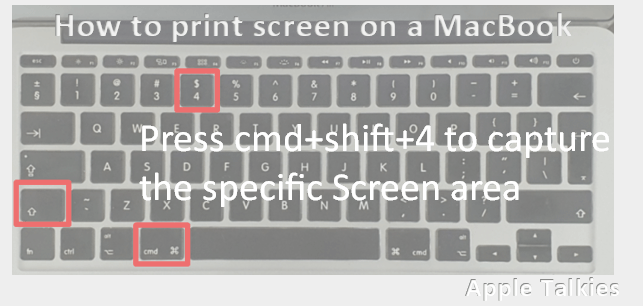
- HOW TO GRAB PART OF A SCREEN FOR SCREENSHOT MAC FREE
- HOW TO GRAB PART OF A SCREEN FOR SCREENSHOT MAC MAC
- HOW TO GRAB PART OF A SCREEN FOR SCREENSHOT MAC WINDOWS
You can also press Command-Z within 10 seconds after taking a picture if you want to undo it (a useful feature if you accidentally capture something that is not meant for public viewing). Open whatever you want to screenshot, then click anywhere on the screen to take a picture of your entire screen or press Command-Shift-4 to take a picture of part of the screen ( you will then be able to select which part of the screen you want to picture). A five-second timer will start, and your cursor will change to a camera icon. Open Grab and select Capture > Timed Screen. In most versions of macOS, open Grab from the Utilities folder inside your Applications folder. Grab is in your Utilities folder and comes with every Mac.
HOW TO GRAB PART OF A SCREEN FOR SCREENSHOT MAC MAC
You can use the built-in Grab app on your Mac to take a screenshot. If you are using a Mac that is running an earlier version of the operating system than Mojave, here is how you take a screenshot: Use Grab. You will still take a screenshot, but when you let go of your mouse 1. That turns your cursor into a crosshair that you can drag across any part of the screen (you can also press Space bar after this command to drag over just one window). The second way is to use Command-Shift-4 instead. The file name will look like “Screenshot at 08.45.00 AM.png”. Your Mac captures the entire screen and saves it as a file on the desktop. If you want to capture your entire screen-all the displays connected to your Mac-press Shift-Command (⌘)-3. This captures everything on your display but is especially useful for capturing something in a single window. On macOS, it is much simpler: Choose the method that works for what you want to capture, whether it is part of the screen, the whole screen, or a specific application window.
HOW TO GRAB PART OF A SCREEN FOR SCREENSHOT MAC WINDOWS
On Windows 10, there are several ways to take screenshots and that can be confusing. There are three main ways to take a screenshot on a Mac, and it is good to know all of them because you never know when one method will be better than another.
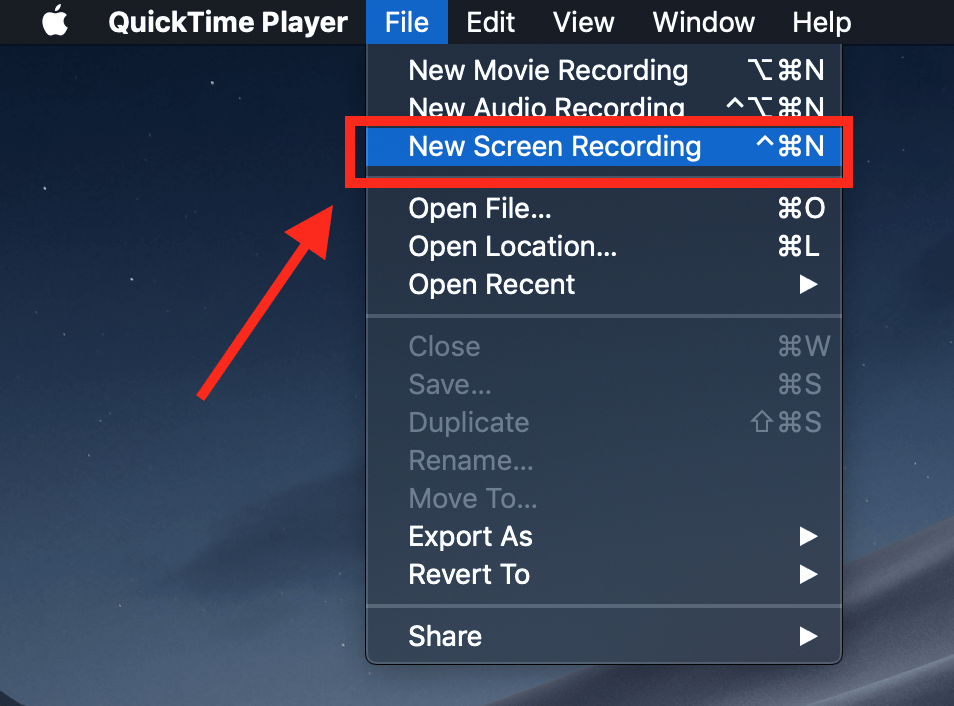
Take A Screenshot On A Mac – Introduction

HOW TO GRAB PART OF A SCREEN FOR SCREENSHOT MAC FREE
The good news is that this is a simple process, and there are some excellent free apps available for doing so. Instead, it means capturing the contents of your display at any given moment. It’s important to realize that taking a screenshot on a Mac doesn’t mean capturing an image of the entire screen at once. You can then edit this image in the same way as you would any other image file. Take a screenshot on a Mac is an easy process that allows you to capture the entire display of your Mac. When you choose Screen Clipping, your entire window will temporarily become opaque or “frosted over.” After you select the part of the window that you want, your selection will show through this opaqueness.Take a Screenshot On a Mac What Are Take a Screenshot On a Mac Only windows that have not been minimized to the taskbar can be captured. You can insert the whole program window, or use the Screen Clipping tool to select part of a window. When you click the Screenshot button, open program windows are displayed as thumbnails in the Available Windows gallery. Screenshots are useful for capturing snapshots of programs or windows that you have open on your computer. This feature is available in Excel, Outlook, PowerPoint, and Word. Without leaving the app that you are working in, you can add a snapshot of the screen to your Office file to enhance readability or capture information. Excel for Microsoft 365 Word for Microsoft 365 Outlook for Microsoft 365 PowerPoint for Microsoft 365 Excel 2021 Word 2021 Outlook 2021 PowerPoint 2021 Excel 2019 Word 2019 Outlook 2019 PowerPoint 2019 Excel 2016 Word 2016 Outlook 2016 PowerPoint 2016 Excel 2013 Word 2013 Outlook 2013 PowerPoint 2013 Excel 2010 Word 2010 Outlook 2010 PowerPoint 2010 More.


 0 kommentar(er)
0 kommentar(er)
